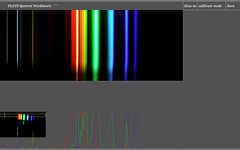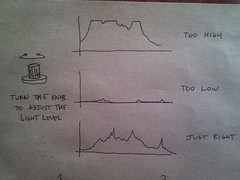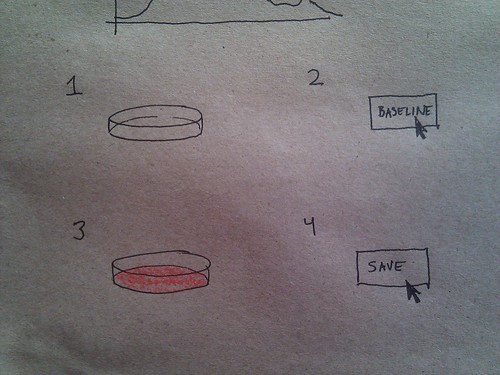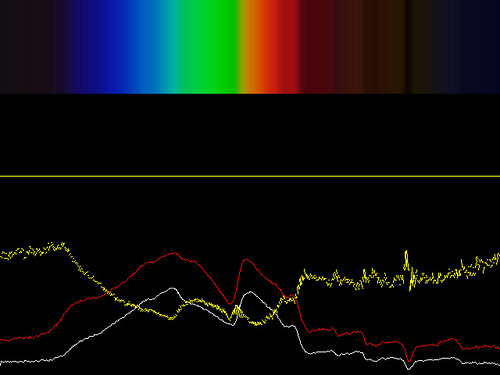Revisions for Spectral Workbench offline
| 4 CURRENT | warren |
August 21, 2015 16:50
| over 9 years ago
Spectral Workbench may be used offline once it is loaded in your browser. To do so, visit: https://spectralworkbench.org/capture/offline Once you've visited the above address, you will be able to access that page even without an internet connection, as long as you use the same browser. This should also work on smartphones. Not all features will be available in Offline mode, since some rely on an internet connection to retrieve relevant data. But you'll be able to save your spectra as images and upload them later if you need. UpdatingTo update your offline site, you must reconnect to the internet and visit the above address. Wait for 30 seconds and you should be prompted to load a new version by refreshing the page. How it worksSpectral Workbench's Offline mode uses HTML5's offline manifest feature to store a copy of a portion of the Live Capture interface in your browsers's cache. |
Revert | |
| 3 | warren |
December 20, 2012 16:58
| about 12 years ago
This software is no longer supported.The offline version is no longer in active development, pending an offline-cacheable version of the website and a possible offline-runnable version using Bitnami or another solution. Stay tuned on the plots-spectrometry list to hear updates. Instead, try the web-based SpectralWorkbench.org application
Launching the applicationOnce you have downloaded the software, you should be able to open the "application.macosx" folder and double click spectral_workbench. Mac: First you will be prompted to select a camera. Choose the webcam associated with your spectrometer, which may be "Creative Webcam Live ..." if you bought the video spectrometer kit. Select "None" under Compression. Linux: Linux users may experience trouble if they do not have a built-in webcam; if you are comfortable coding you can change the line "new Video(x,x,x,1);" to "new Video(x,x,x,0);" which will select the first camera, not the second one. Windows Installation InstructionsThese instructions assume that you will be installing Java, QuickTime and WinVDIG (see below) in the default locations. If you install them somewhere else, then be sure to change the file locations as required. Install Apple QuickTime
Move QuickTime for Java
Install WinVDIG
Run Spectral Workbench
You should see a grey screen and the QTCap window again
The above instructions were transcribed from these instructions. You might find more information there if your installation still doesn't work! BasicsThe software has 3 "modes" -- Setup, Analyze, and Heatmap. Setup lets you properly configure your spectrometer before using it. Analyze is the main mode you'll be using when testing samples. Heatmap uses a color gradient to display finer differences in your spectra, and is otherwise the same as Analyze. SetupClick the "Setup" tab at the top. You will see a small "preview" window indicating the height of the sampling row. You can drag to select the area you'd like to sample from, which will be averaged to produce your spectral data. This is a chance to adjust the amount of light you're using as your source. If you have a dimmer, turn the dial until the red, green, and blue intensity curves are full height, but not "hitting the ceiling" -- which would mean you were losing data due to overexposure. (see plans for improvement) Store a baseline readingNow that your spectrometer is set up correctly, you can store a "baseline" reading of just your sample container with no sample material. Place your sample container between the light and your spectrometer and press the spacebar. The spectrum you were seeing should be "saved" as a red line which persists even if you remove the sample container. Measuring a sampleNow place the sample in its container in front of the spectrometer. You should see the white line drop below the red line - this is because your sample is absorbing some of the light. A new, yellow line will appear, representing the amount of absorption. Saving a spectrumBefore saving, name your spectra by typing a name. It will appear in the top bar. Press "Save" and the SpectralWorkbench.org website will open in a window and prompt you to log in and save your data. For some, the "Save" function is not working properly, and although the data is uploaded, it is not attached to your account. To get around this, you can open the "spectra" folder which you will find in the same folder as your application. There you will find any spectra which you have saved, which you can upload directly at SpectralWorkbench.org. (read about this bug here) Software issues:Linux app wont boot - this may be due to the absence of the GSVideo library. Copy the folder called "libraries" from your /spectral_workbench/ directory into your Processing "sketchbook". It should contain the GSVideo library and the ControlP5 library. Now restart Processing or reopen the app. In your request, consider:
Mac OS X
|
Revert | |
| 2 | warren |
December 16, 2012 16:43
| about 12 years ago
This software is no longer supported.The offline version is no longer in active development, pending an offline-cacheable version of the website and a possible offline-runnable version using Bitnami or another solution. Stay tuned on the plots-spectrometry list to hear updates. Instead, try the web-based SpectralWorkbench.org application
Launching the applicationOnce you have downloaded the software, you should be able to open the "application.macosx" folder and double click spectral_workbench. Mac: First you will be prompted to select a camera. Choose the webcam associated with your spectrometer, which may be "Creative Webcam Live ..." if you bought the video spectrometer kit. Select "None" under Compression.
BasicsThe software has 3 "modes" -- Setup, Analyze, and Heatmap. Setup lets you properly configure your spectrometer before using it. Analyze is the main mode you'll be using when testing samples. Heatmap uses a color gradient to display finer differences in your spectra, and is otherwise the same as Analyze. SetupClick the "Setup" tab at the top. You will see a small "preview" window indicating the height of the sampling row. You can drag to select the area you'd like to sample from, which will be averaged to produce your spectral data. This is a chance to adjust the amount of light you're using as your source. If you have a dimmer, turn the dial until the red, green, and blue intensity curves are full height, but not "hitting the ceiling" -- which would mean you were losing data due to overexposure. (see plans for improvement) Store a baseline readingNow that your spectrometer is set up correctly, you can store a "baseline" reading of just your sample container with no sample material. Place your sample container between the light and your spectrometer and press the spacebar. The spectrum you were seeing should be "saved" as a red line which persists even if you remove the sample container. Measuring a sampleNow place the sample in its container in front of the spectrometer. You should see the white line drop below the red line - this is because your sample is absorbing some of the light. A new, yellow line will appear, representing the amount of absorption. Saving a spectrumBefore saving, name your spectra by typing a name. It will appear in the top bar. Press "Save" and the SpectralWorkbench.org website will open in a window and prompt you to log in and save your data. For some, the "Save" function is not working properly, and although the data is uploaded, it is not attached to your account. To get around this, you can open the "spectra" folder which you will find in the same folder as your application. There you will find any spectra which you have saved, which you can upload directly at SpectralWorkbench.org. (read about this bug here) |
Revert | |
| 1 | warren |
October 05, 2012 20:09
| over 12 years ago
Info on the offline version of Spectral Workbench, which is written in Processing (Java).
The offline version is no longer in active development pending an offline-cacheable version of the website and a possible offline-runnable version using Bitnami or another solution. Stay tuned on the plots-spectrometry list to hear updates. As always, we need help in this open source project, so feel free to fork and submit pull requests or get in touch at the above mailing list to find out where you can help! |
Revert | |
| 0 | warren |
October 05, 2012 20:07
| over 12 years ago
Info on the offline version of Spectral Workbench, which is written in Processing (Java).
The offline version is no longer in active development pending an offline-cacheable version of the website and a possible offline-runnable version using Bitnami or another solution. Stay tuned on the plots-spectrometry list to hear updates. As always, we need help in this open source project, so feel free to fork and submit pull requests or get in touch at the above mailing list to find out where you can help! |
Revert |